本ページはプロモーションが含まれています

ノートパソコンの起動・動作が遅くてまともに使えないんだよなぁ。SSD換装とかメモリ増設とかをすれば改善するらしいけど、難しそうだよなぁ。自分でもできるのかなぁ?

この記事ではそんな悩みを解決したいと思います。
- SSD換装・メモリ増設 準備するもの
- HDDのデータをそのままSSDに移行したい場合とその他の方法
- 【dynabook T45】の分解とSSD換装・メモリ増設
この記事を読み終えると【dynabook T45】のSSD換装とメモリ増設方法が分かりますよ。また違う機種でもSSD換装とメモリ増設方法の参考になるはずです。
ライター:ACFIELD
【dynabook T45】のSSD換装とメモリ増設を行い、今では爆速起動・サクサク動作で使っている私が解説させて頂きます。

意外と簡単!SSD換装とメモリ増設でノートパソコンがサクサク動く
スポンサーリンク

準備するもの
作業するにあたり準備するものを見ていきましょう。
SSD
SSD換装だけでもノートパソコンの高速化にはかなりの効果がありますよ。
でもいきなりSSDを準備と言われてもどれを購入すれば良いか分からないですよね。
今回、私が購入したものを紹介しますね。
(紹介するものは一般的な「Serial ATA」接続のものです。)


【WINTEN】のSSDは高品質なのに低価格を実現し、Amazon・楽天等でのレビュー評価がかなり高いものです。日本企業で安心ですよ。
私が換装した【dynabook T45】でも全く問題なく動作しています。
デジタルストレージ容量 256 GB
デジタルストレージ容量 512 GB
デジタルストレージ容量 1000 GB

こちらは以前、メインパソコンのSSD換装に使用した【Crucial】のものです。
SSDでは定番のものになりますね。こちらもレビュー評価はかなり高いですよ。
初めてSSD換装でHDDとのあまりの違いに私に衝撃を与えたSSDです。今も全く問題なく動作していますよ。
デジタルストレージ容量 250 GB
デジタルストレージ容量 500 GB
デジタルストレージ容量 1000 GB
メモリ

メモリに関しては、あなたのノートパソコン搭載されているメモリを調べる必要があります。型番と仕様等で検索するとすぐに分かるはずです。
チェックしたい項目は以下の通りです。
- メモリの種類 (DDR3L-1600 PC3L-12800など)
- 空きスロットの有無
- 最大で何GB搭載可能
メモリ種類はマザーボードごとに対応しているメモリが違うので注意しましょうね。DDR3やDDR4、またデスクトップ用とノート用でも違いますから、メモリ種類をしっかりと調べておきましょう。
空きスロットに関してはたいてい1スロットの空きがあると思いますが、ものによっては空きがない場合もあります。その場合は今挿入されているメモリを抜いて、より容量の大きいメモリと交換することになります。
また1つのスロットに何GBのメモリを搭載できるのかも併せて確認しておきましょう。1スロット4GB 最大8GBや1スロット8GB 最大16GBなど仕様を確認すると分かるはずですよ。
今回私が行った【dynabook T45】は2スロットあり、最大で16GBまで搭載可能でした。つまり1スロット8GBまでOKということですね。
メモリの種類はDDR3L-1600 PC3L-12800です。この辺りのメモリを増設したい方は多いと思います。私は今回、動作確認済みの中古品を購入しましたが、ここではAmazon's Choiceに選ばれているものを貼っておきますね。
HDDのデータをそのままSSDに移行したい場合

今使っているノートパソコンのデータをそのまま引き継いで使いたい場合は無料で使えるクローンソフトでクローンSSDにするのがおすすめです。
やり方はこちらの記事に詳しく記載していますので確認してくださいね。
その他の方法としては新たに【Chrome OS Flex】をインストールするやり方もありますよ。
私も今回【dynabook T45】には【Chrome OS Flex】をインストールしましたので併せて確認してくださいね。
またインストールメディアをつくってWindowsをインストールし直す方法もありますよ。
【dynabook T45】の分解とSSD換装・メモリ増設

それでは【dynabook T45】を分解していきます。作業台にしているモニターの箱は気にしないでください。
※分解作業は自己責任でお願いします。またメーカー保証内のパソコンの場合、分解によって保証が効かなくなると思いますのでご承知おきください。
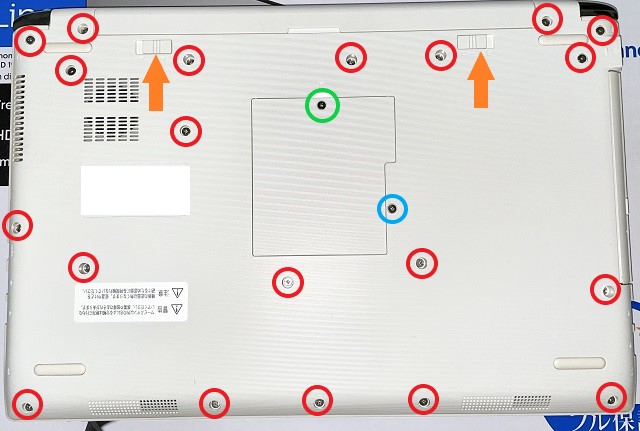
裏面はこのようになっています。
まずはオレンジ矢印部分、バッテリーのロックを解除してバッテリーを取り外しましょう。万が一の感電・火災を避けるためにバッテリーは必ず取り外しましょう。

青マルのビスを緩めるとDVDドライブを引き抜くことができます。分解時に障害にならないよう外しておきましょう。

緑マルのビスを緩めるとメモリスロットにアクセスできます。メモリ増設だけしたい場合はここだけでOKです。楽で良いですね。
またメモリスロットの蓋を開けると出てくる3本のビスも分解時は緩める必要があります。
赤マルのビスとメモリスロットの蓋を開けると出てくる3本のビス、全て緩めたら裏蓋とキーボード面の間に若干の隙間ができたと思います。この隙間に要らないプラスチックのカードやギターのピック等を差し込みスライドさせていくと掛かっていたツメがパキパキと外れていきますよ。

裏蓋を外すとマザーボードが出てきました。
それではまず左下のHDDをSSDに換装していきます。

【dynabook T45】の場合HDDは固定されているわけではないので、プラスチックカード等を隙間に入れ、テコの原理で簡単に持ち上がりました。
後は接続されているSATAケーブルをやさしく引き抜けば取り外せますよ。

SSDにSATAケーブルを取り付けて戻します。この時、SSDに同梱されていたスペーサーも入れておきました。

続いてメモリを増設します。
スロットに端子部を挿入して下に押し倒すとパチンとロックしてくれます。簡単ですね。
後は逆の手順で復旧するだけです。
ノートパソコンの機種によっては裏蓋を全て外さなくともメモリ・HDDにアクセスできるものもあります。またキーボード側を外さないとマザーボードにアクセスできないものもあります。
ご自分のパソコンがどのタイプなのか調べておきましょうね。
最後に

今回は私の【dynabook T45】を例にノートパソコンのSSD換装とメモリ増設方法について記載しました。
新しいパソコンを購入する前に、チャレンジしてみても良いのではないでしょうか?想像以上に激変するかも知れませんよ。
何より少ない投資でストレスの無いノートパソコンが手に入るのが魅力的ですね。
パソコンに詳しくないから難しそうだなと思っていた方への参考になれば幸いです。
最後までお付き合いいただきありがとうございました。
今回は以上です。