本ページはプロモーションが含まれています

2022.7.18追記
パソコンの動作がもっさりしてるんだよなぁ。低スペックのパソコンだから我慢しながら使うしかないのかなぁ。何とかストレス無く使えるようになるとうれしいんだけどなぁ。

この記事ではそんな悩みを解決したいと思います。
- 【Chrome OS Flex】の概要
- 【Chrome OS】と【Chrome OS Flex】の違い
- 【Chrome OS Flex】インストール条件と必要なモノ
- 【Chrome OS Flex】インストール方法及び起動について
- 【Chrome OS Flex】使用感
- 【Chrome OS Flex】をさらに快適に使うために
この記事を読み終えると【Chrome OS Flex】のインストールで低スペックパソコンをサクサク動作させる方法が分かりますよ。
ライター:ACFIELD
使っていなかった低スペックパソコンに【Chrome OS Flex】をインストールし、今では快適に使っている私が解説させて頂きます。

とっても簡単!【Chrome OS Flex】で低スペックパソコンをChromebook化
- とっても簡単!【Chrome OS Flex】で低スペックパソコンをChromebook化
- 【Chrome OS Flex】とは
- 【Chrome OS】と【Chrome OS Flex】の違い
- 【Chrome OS Flex】をインストールできる条件
- 【Chrome OS Flex】インストールに必要なモノ
- 【Chrome OS Flex】のインストール方法-メディア作成-
- 【Chrome OS Flex】のインストール方法-作成したインストールメディアから起動-
- 2022.5.7追記 【Chrome OS Flex】安定版が登場
- 【Chrome OS Flex】基本操作
- 実際に【Chrome OS Flex】を使って感じたこと
- 【Chrome OS Flex】をさらに快適に使うには
- SSD換装・メモリ増設で【Chrome OS Flex】の動作はどう変わる⁉
- 最後に
スポンサーリンク

【Chrome OS Flex】とは
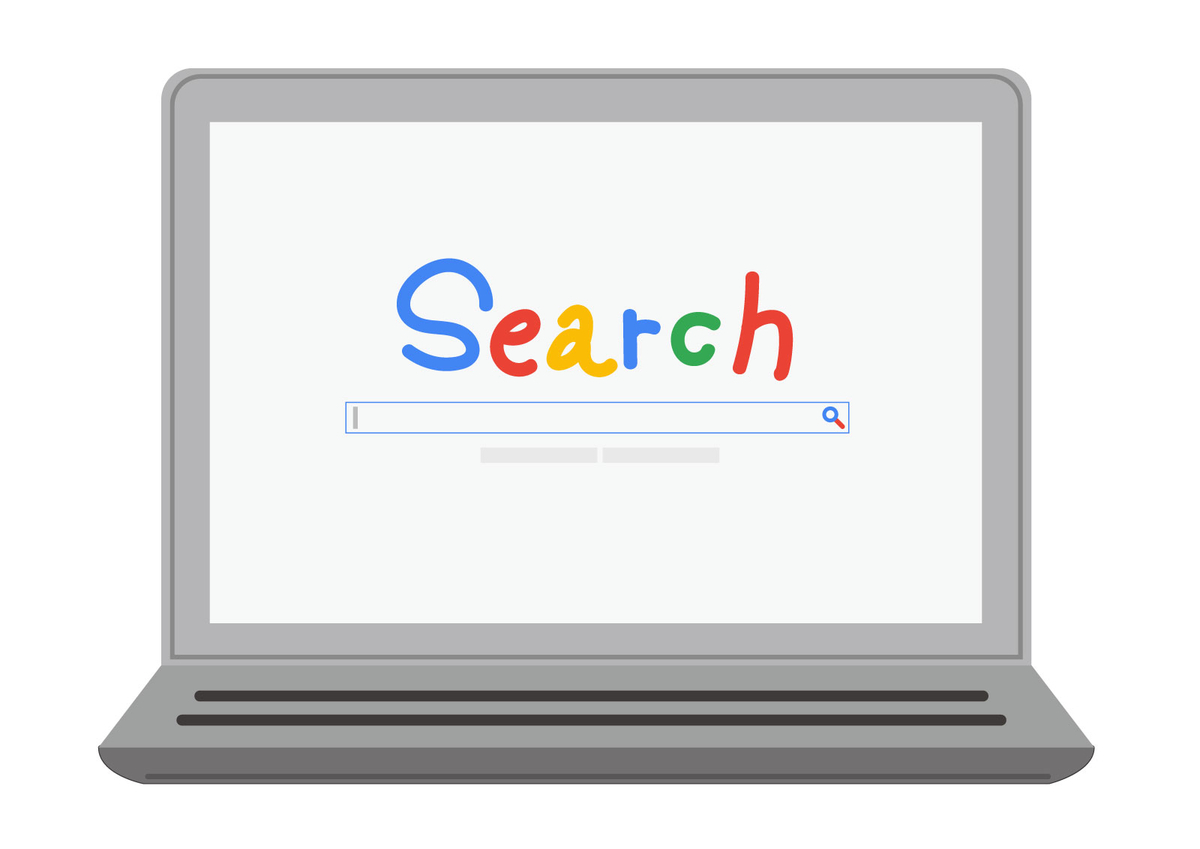
【Chrome OS Flex】は、無料でダウンロードできるGoogleのオペレーティングシステムです。
現在は完成形ではないトライアル版ですが、 源流はChromebookに搭載されている【Chrome OS】と同じなのでほぼ同じ感覚で使用することができますよ。
【Chrome OS Flex】は低スペックなパソコンでも軽く動作するように設計されていますから、使わなくなったパソコンにインストール して、古いパソコンを復活させる方が多いようです。 (完成形ではないので、動作が不安定になる可能性はありますのでご承知おきください。)
【Chrome OS】と【Chrome OS Flex】の違い
【Chrome OS】と【Chrome OS Flex】は基盤のテクノロジーと管理するツールが同じですが、やはり違いがあります。
【Chrome OS】との大きな違いは、【Chrome OS Flex】はGoogle Playストアがインストールできないので、Androidアプリが使えないところですね。
ですが、webブラウジング・インターネットショッピング・動画視聴がメインの方なら使い勝手で困ることはないと思いますよ。
【Chrome OS】を搭載した【Chromebook】も気になる方はこちらの記事がおすすめですよ。
【Chrome OS Flex】をインストールできる条件
Googleのサポートページに記載されているパソコン仕様の条件は以下のとおりです。
デバイスの最小要件:
アーキテクチャ: Intel または AMD x86 の 64 ビット互換デバイス
RAM: 4 GB
内部ストレージ: 16 GB
USB ドライブからの起動をサポート
BIOS: すべての管理者権限 - 問題が発生した場合、管理者は Chrome OS Flex USB インストーラから起動して BIOS で設定する必要があります。
プロセッサとグラフィック: 2010 年より前に製造されたコンポーネントは、動作が不安定になる可能性があります。
注: Intel GMA 500、600、3600、3650 のグラフィック ハードウェアは、Chrome OS Flex のパフォーマンス基準を満たしていません。
インストールを準備する - Chrome OS Flex ヘルプ
基本的には64ビット機でメモリ4GB、ストレージの容量16GB以上が【Chrome OS Flex】のインストール条件ということですね。
しかし、まだ不安定バージョンなので条件をクリアすれば動作するといことではないので注意願います。
【Chrome OS Flex】をGoogleで動作テストを行い認定したモデルが掲載されています。Googleのお墨付きがあれば、安心してインストール できますね。認定モデルはこちらから確認してくださいね。
2022.7.18追記
安定版の正式発表により対応端末が増えています。
今まで【Chrome OS Flex】がインストールできなかった方も確認してみましょう。
私が今回インストールしたパソコンはこれです。
ちなみにこのdynabook T45は上記の認定モデルではありません。

スペックは以下のようになります。
機種:dynabook T45
CPU:Celeron 3205U
メモリー:PC3L-12800(DDR3L-1600)4GB
ストレージ:HDD 1TB
とかなりの低スペックです。起動後はCPU・HDD使用率はほぼほぼ100%に張り付き、動作が遅すぎてまともには使えません。非常に残念です。
【Chrome OS Flex】インストールに必要なモノ
8GB以上のUSBメモリ、またはSDカードなど、既に入っているデータは消えるので空のメディアもしくは消えても問題ないデータしか入っていないものを準備しましょう。
私の用意したものはこちらです。

キオクシア株式会社(KIOXIA)の前身は東芝メモリホールディングスです。安心の日本製で、レビューの評価も高かったので今回【Chrome OS Flex】インストールメディア用に購入しました。
【Chrome OS Flex】のインストール方法-メディア作成-
1.Chromeブラウザ(Microsoft Edgeとかではなく)にて「Chromebookリカバリユーティリティ」と検索
2.先頭に表示された「Chromebookリカバリユーティリティ」のページを開きます。
このページです。

3.Chrome ウェブストアが表示されましたね。「Chromeに追加」をクリックしましょう。
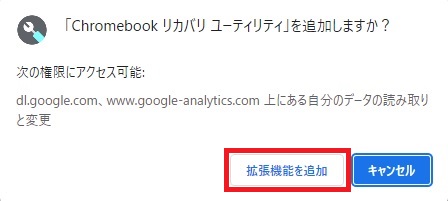
4.「Chromebookリカバリユーティリティ」を追加しますか?と表示されたら「拡張機能を追加」をクリックです。
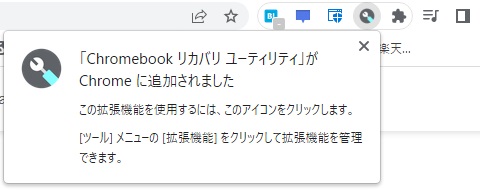
5.「Chromebookリカバリユーティリティ」がChromeに追加されました と表示されます。

6.拡張機能にアクセスします。拡張機能は右上のパズルピースですよ。
7.表示された拡張機能の中にある「Chromebookリカバリユーティリティ」を選びます。
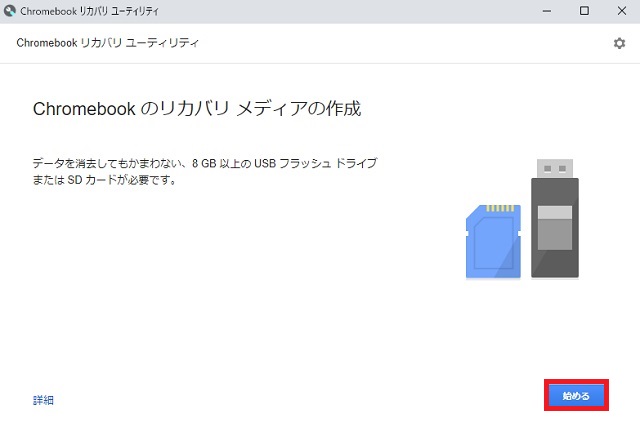
8.「Chromebookのリカバリ メディアの作成」が表示されたら「始める」をクリックです。

9.「Chromebookの識別」が表示されたら、「リストからモデルを選択」をクリックです。

10.「メーカーを選択」で Chrome OS Flex を選びます。
11.「製品の選択」では選択肢が Chrome OS Flex(Developer-Unstable) しかないのでこれを選びます。
2022.7.18追記
Googleから正式にChrome OS Flexの安定版が発表されましたので2022.7月現在は「製品の選択」ではChrome OS Flexだけの選択肢になっています。

この様に選択できていればOKです。
12.メーカーと製品を選択すると「続行」がクリック可能になりますのでクリックです。
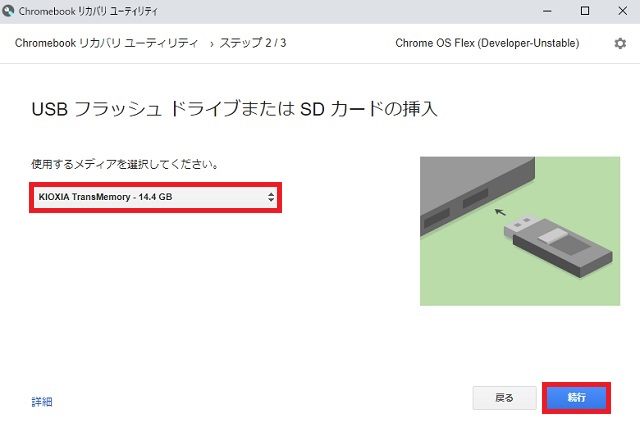
13.「USBフラッシュ ドライブまたはSDカードの挿入」では使用するメディアが選択されていることを確認します。間違いなければ「続行」をクリックです。
使用メディアに保存したいデータがないことを確認しておきましょう。メディアに入っているデータは全て消えてしまいますので注意です。

14.「リカバリイメージの作成」では使用メディアのデータが消えても大丈夫、もしくは空のメディアであれば「今すぐ作成」をクリックします。
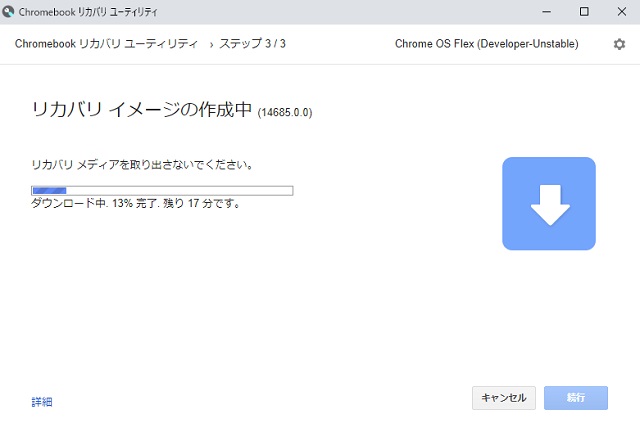
15.「リカバリイメージの作成中」画面になりますので、完成まで待ちましょう。
途中で「このアプリがデバイスに変更を加えることを許可しますか?」と質問されます。「はい」をクリックしましょう。
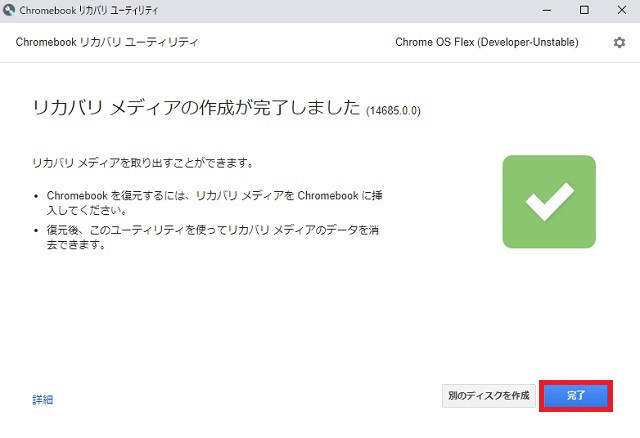
16.「リカバリメディアの作成が完了しました」と表示されます。「完了」をクリックして終了です。
【Chrome OS Flex】のインストール方法-作成したインストールメディアから起動-

まずはパソコンのBoot Menuを表示させます。
Boot Menuとはパソコンをどのドライブから立ち上げるかを選択するメニューのことです。ここで作成したインストールメディアから起動するように選択しましょう。
Boot Menu表示の方法はメーカーによって違うと思うので、事前に所有しているパソコンのBoot Menu表示の方法を調べておきましょうね。

ちなみに今回私が行ったダイナブックではシフトボタンを押しながらシャットダウンし、起動時[F12]連打でBoot Menuが表示されました。USBを選択し、ENTERを押します。
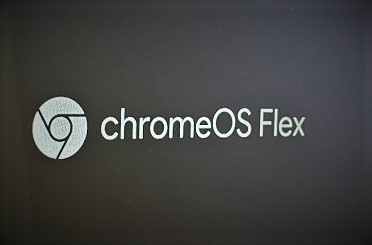
USBから起動すると【Chrome OS Flex】とカッコ良く表示されました。
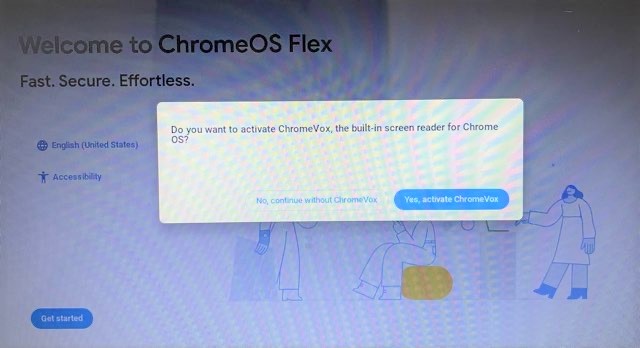
※スクリーンショットが撮れないので画像がワンワンしていますがご容赦ください。
1.「Do you want to activate ChromeVox, the built-in screen reader for Chrome OS?」と質問されます。どうやら「テキスト読み上げをするかどうか?」と言っているようです。
私は特に必要ないのでNoにしておきました。
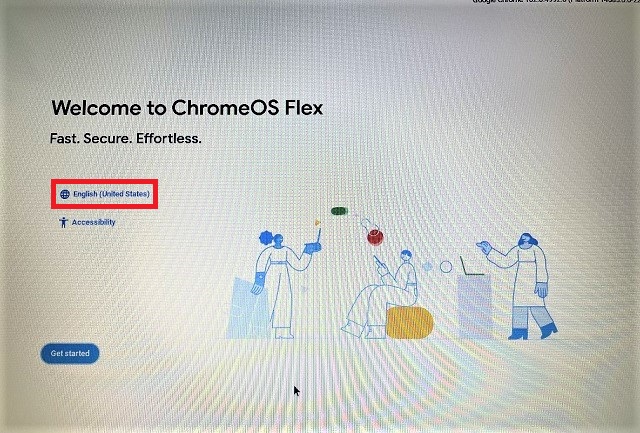
2.表示言語を変更します。まずはEnglishになっているここをクリックです。
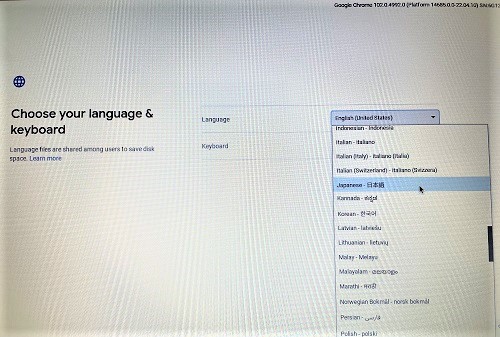
3.Languageは「Japanese-日本語」を選択しましょう。

4.キーボードも「日本語」を選択です。
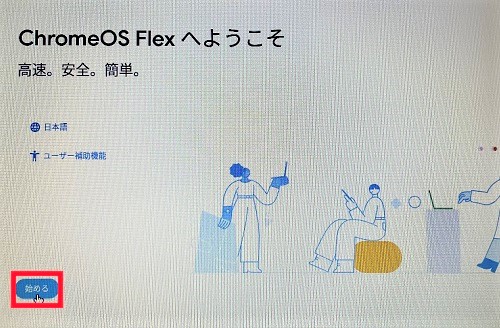
5.「Chrome OS Flexへようこそ」と表示されます。「始める」をクリックしましょう。
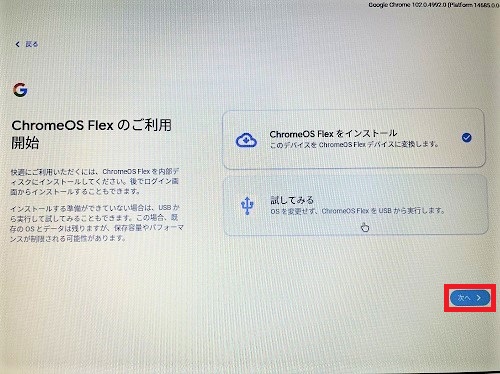
6.「Chrome OS Flexのご利用開始」でそのままインストールするか、お試しするかを選びます。
- 「Chrome OS Flexをインストール」は、もともと入っているOSを消去して【Chrome OS Flex】をインストールするということです。
- 「試してみる」では作成したインストールメディアのままでお試しできます。パソコンのストレージは何も変更されません。
私はとりあえず、USBメモリのままでお試しすることにしました。選択したら「次へ」をクリックです。
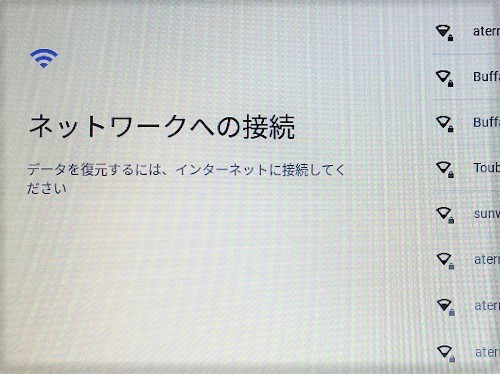
7.「ネットワークへの接続」でWIFIに接続しましょう。
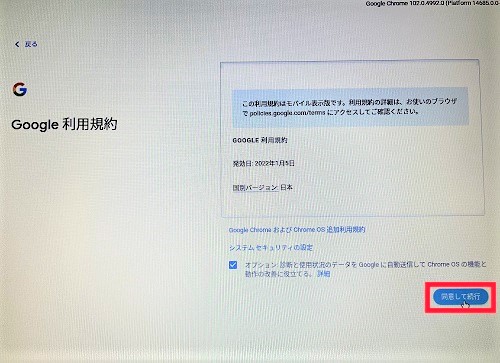
8.「Google利用規約」です。確認したら「同意して続行」をクリックです。
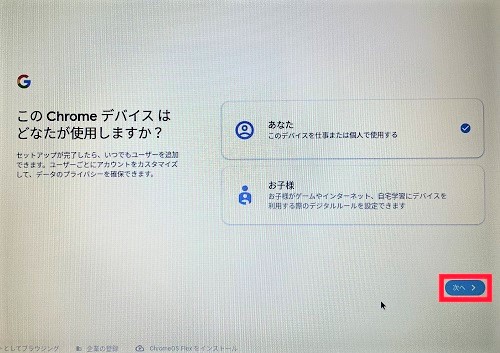
9.「このChromeデバイスはどなたが使用しますか?」
あなたか、お子様か選択したら「次へ」をクリックです。
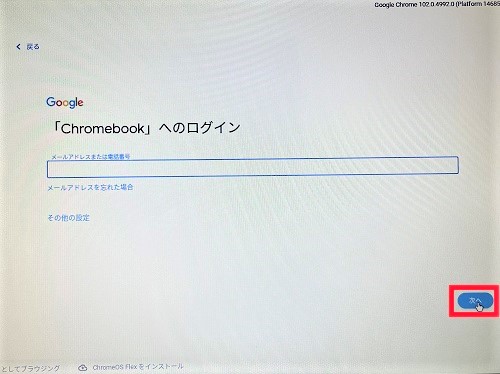
10.Googleアカウントでログインします。
メールアドレス、もしくは電話番号を入力して「次へ」をクリックです。
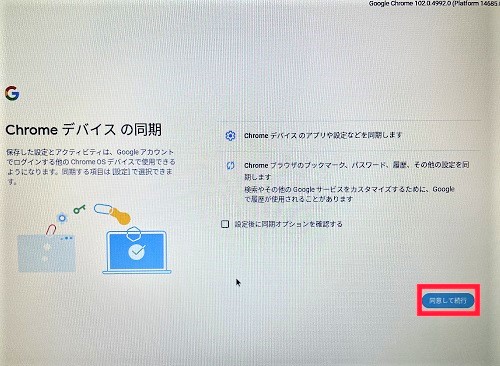
11.「Chromeデバイスへの同期」です。問題無ければ「同意して続行」をクリックです。

12.Googleアシスタントを私の古いPCでも使用できるということなので「同意する」を選択しました。
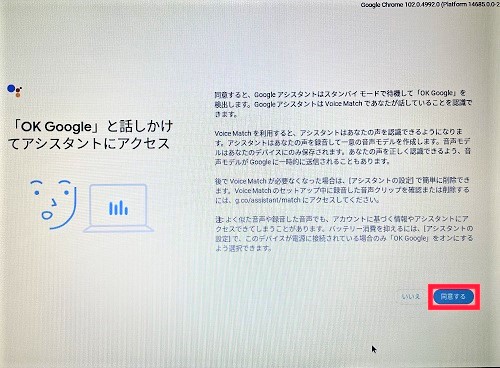
13.「OK Google」を使えるようここは同意するをクリックします。
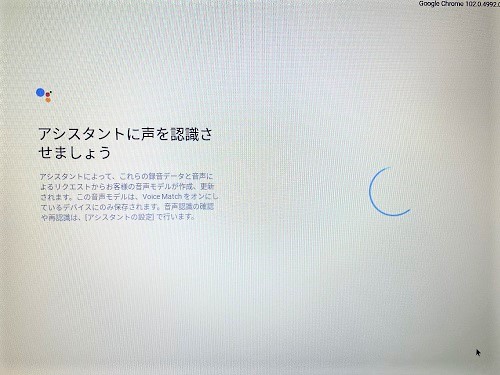
14.「OK Google」と連呼しあなたの声を認識させます。

15.以上で準備が完了です。お疲れ様でした。
ちなみにお試し使用ではなくデバイスにインストールする際にも一通り同じことを行います。
2022.5.7追記 【Chrome OS Flex】安定版が登場
これまでGoogleは数カ月以内に安定版を提供するとしていましたが、ついに安定版が提供されましたので追記しますね。
既に不安定版をインストールした方で安定版を使用したい方は以下の手順で切り替えましょう。(デバイスによってはまだできないものもあるようです。)ただし、不安定版は新機能のお試し版でもあるため安定版に切り替えることで使えなくなる機能もありますのでご承知おきくださいね。
- 設定を開く
- 左下のChrome OS Flexについてをクリック
- アップデートを確認をクリック
- 0fficial Buildが表示されたことを確認
- 設定ページ下部の詳細をクリック
- チャンネル変更をクリック
- Dev-不安定またはBetaからStableに変更
- チャンネル変更してPower washをクリック
- 再起動してリセットが表示されるのでクリック
- 言語・キーボードの変更等を行いGoogleアカウントでログイン
特に難しいことはないので安定版を使いたい方は参考にしてくださいね。
【Chrome OS Flex】基本操作

【Chrome OS Flex】のインストール、設定が完了するとこのような画面になります。
右下の赤囲いはクリックするとステータス領域が現れます。
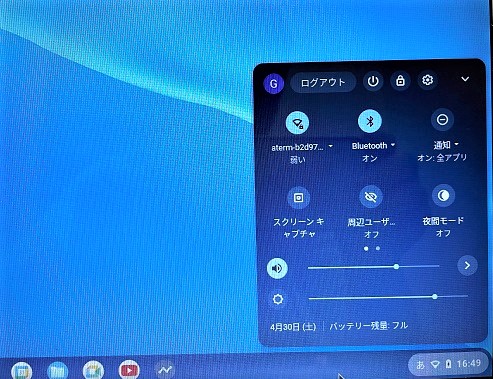
こんな感じですね。
左下のオレンジ囲いはランチャーアイコンです。
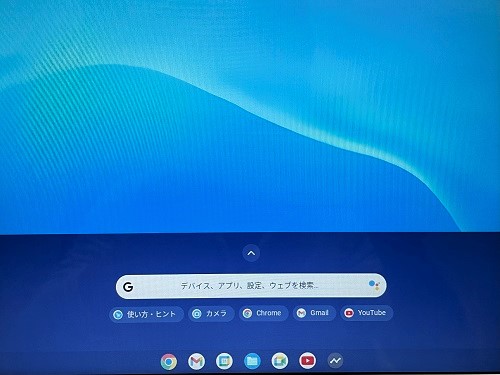
アプリを呼び出したり、各種検索が可能です。
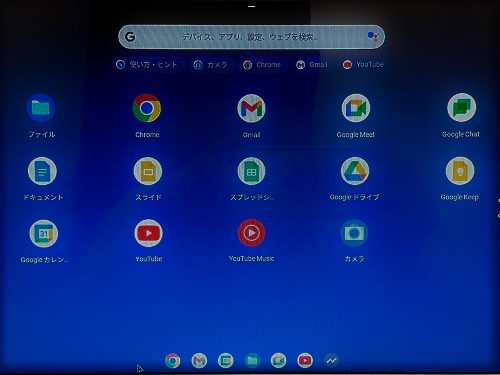
さらに展開するとこのように見やすくなりますよ。
実際に【Chrome OS Flex】を使って感じたこと
USBでのお試し時点で感じたことを記載しますね。
- 設定が簡単、Googleアカウントでのログインですぐにいつものweb閲覧環境にできた。
- YouTubeのトップページ表示にはややもたつく印象、視聴動画の切り替えはスムーズにこなす。
- 全画面切替ではタイムラグを感じた。
- PCがスリープ状態になると再起動時にスリープ前の状態に復元できない。
- アイコンが灰色になり表示されないアプリがあった。
- 検索時、文字変換キーの割り当てがスペースキーになっていおり、うまく漢字変換ができない。(慣れが必要⁉)
全体的にはWindowsに比べ動作は速くなっていますが、期待したほどではない(期待が大き過ぎた?)という感想です。不安定バージョンなので多少の不具合はあるようですね。
また、搭載されているHDDやメモリの少なさが足を引っ張ている可能性もあると思います。
【Chrome OS Flex】をさらに快適に使うには
Windowsの時と違い、普通に使うことができるようになった私の【dynabook T45】ですが、これをSSDに換装、メモリ増設したらどうなるのか?興味がわいてきます。
ということで用意しましたよ。


今回、私が購入したのはこちらです。
SSDは256GBで、楽天で一番レビュー数が多く高評価のものです。安心の日本企業ウィンテンですね。
前回メインPCのSSD換装時に購入した【Crucial】と迷ったのが【WINTEN】でした。どちらも高評価レビューのSSDでしたので、今回は【WINTEN】にしてみました。

メモリはPC3L-12800(DDR3L-1600)4GB 中古の動作確認済みのものを購入しました。(新品とあまり価格差はありませんが…。)
これで合計8GBのメモリを搭載です。
ちなみにPC3L-12800(DDR3L-1600)4GBだとAmazon's Choiceに選ばれているのはコレでした。
SSD換装・メモリ増設後に【Chrome OS Flex】をパソコン本体にインストールしました。
これでCPU以外は現行のchromebookに近づいたと思います。
SSD換装・メモリ増設で【Chrome OS Flex】の動作はどう変わる⁉

爆速です!正直何のストレスも感じません。起動もシャットダウンも速いです。Windowsの感覚でいると「あれ?もうシャットダウンしたの?」って感じで違和感すら感じましたよ。
また、もたついていたYouTubeのトップページ表示も改善しました。全画面表示もスムーズです。さらに重いで有名なAppleのHPもストレスなく表示できましたね。
どうやらこれが【Chrome OS Flex】の真の実力のようです。これが無料でインストールできるのは幸せですね。まさに古くて使い道に困っていたパソコンの救世主OSです。
USBでお試ししたときの不具合も今のところ起きていませんし、まともに動作するのに何分も待たなければいけなかったパソコンが爆速に変身したことにかなり興奮しているところです。
爆速化の一番の要因はやはりSSD換装でしょうか?これはWindowsのままでもかなりの効果が実感できますよ。詳しくはこちらの記事で確認してくださいね。
最後に
今回は【Chrome OS Flex】インストール方法等について記載しました。
かなり簡単で、作成したリカバリメディアだけでお試し使用もできますから、気軽にチャレンジしてみてくださいね。
また今回私が行ったSSD換装・メモリ増設はパソコンの分解を伴いますので興味のある方は所有しているパソコンのHDDへのアクセス方法、メモリスロットの位置等を調べてから行いましょうね。
※保証期間内のパソコンの場合、分解した時点で保証は効かなくなると思われますので慎重に判断してくださいね。
この記事が持て余していた古いパソコン、動作が遅くて困っていたパソコンを復活させる参考になれば幸いです。
最後までお付き合いいただきありがとうございました。
今回は以上です。